

Note: this article is written in Mac Photoshop format. Keep reading and you will find how these shortcuts can speed up your productivity. Well, what I mean by "secret" is that these shortcuts are not documented in the menus. Here are 30 secret Photoshop shortcuts that I’ve learned from years of experience.
Photoshop windows keyboard shortcuts software#
You can always return to your work if you save it as a Photoshop (PSD) file.Įven if you’re a beginner at using this software, taking the time to learn and practice these important key commands can really pay off in significantly reducing the time it takes to adjust intricate images.It is proven that by using software shortcuts can boost up productivity. It won’t matter if you finished it or not.

Merge selected layers on top of the other layersįinally, let’s see which shortcuts you can use to save your work in Photoshop. These are also some of the most commonly used shortcuts in Photoshop by both professionals and those who are just starting out. But these shortcuts make it all seem so easy. Manipulating certain objects in your graph, or even multiple layers can be daunting work. But don’t forget to first select the move tool (v) and then click on the layer you want to manipulate with blending options. Once you open the blending options, you can use the following shortcuts. To select the blending option go to Photoshop’s top bar menu and select Layer > Layer Style > Blending Options. Some of the blending options make subtle changes, while others can drastically change the visual impression of your graphics. They determine how the colors blend between the layers. Toggle between Slice Tool and Slice Selection Toolīlending modes will improve the looks of your graphics or image you are working on. But first, press M on your keyboard to select the tool. Here are some of the commonly used Marquee tool shortcuts.

After making a proper selection you can easily copy, cut, and paste it into another place, document, or even layer. Use it to select individual elements in your image or the entire graphic.
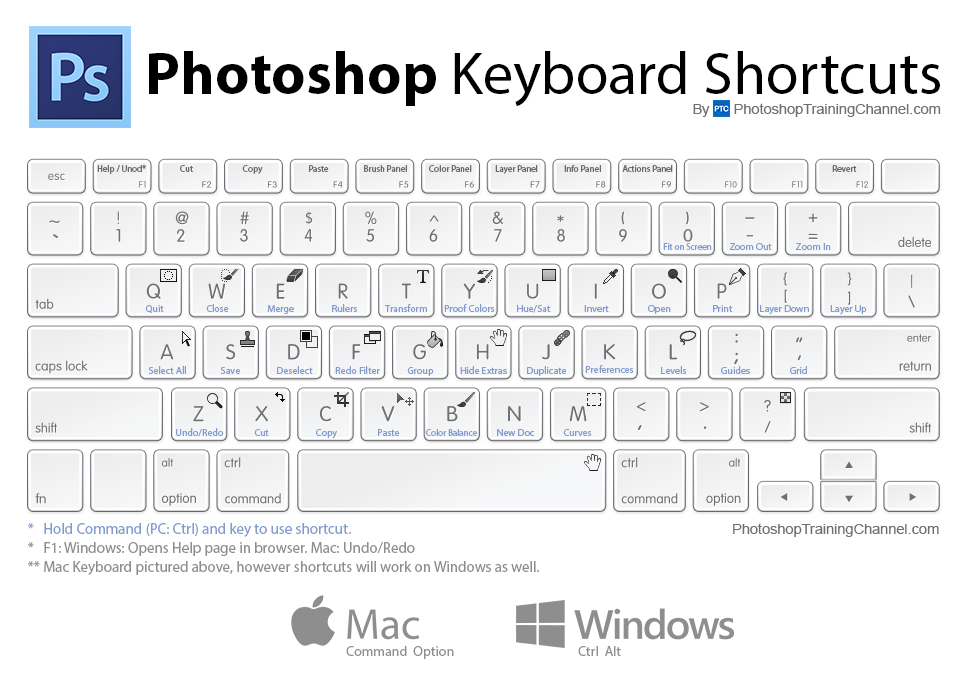
But the Marquee tool is capable of so much more than a simple drag and select. Making quick and simple selections in Photoshop is easy. Shift + Alt + p (Shift + Option + p on Mac) Use these shortcuts to change the brush size, shape, and transparency of the brush strokes. The brush is one of the most commonly used tools in Adobe Photoshop for obvious reasons. Note: These quick shortcuts are the same for Windows and macOS users. For example, under the Object Selection group, you’ll have options to make a quick selection, or to use a magic wand tool.Įach tool has a keyboard shortcut, and here’s the list of the most commonly used ones: The tools with which you work in Photoshop come in groups. Hold shift + alt (option) while selecting an object Here are the most basic shortcuts that’ll help you prepare your work in Photoshop: Instead of wasting time finding the right tools, press a few buttons on your keyboard to change image size, zoom in or out, and scale your image. Preparing a Photoshop document should be second nature to you if you often use the software, but using keyboard shortcuts saves time. This will help you enhance your workflow. Before you start working in Photoshop, you might want to prepare the image or the canvas.


 0 kommentar(er)
0 kommentar(er)
